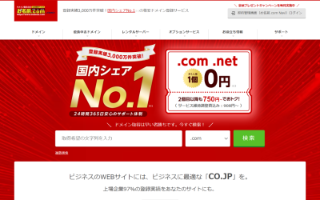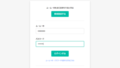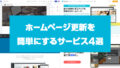ホームページやブログをしばらく運営していると、サーバーを引越ししたくなる時があります。利用しているサーバーより魅力的なサーバーが見つかったり、やりたいことに必要な機能がなかったり、料金が安かったりと理由は様々。
ただドメインやサーバーを引越しすることなんてめったにありませんし、方法や注意点なんてなかなか難しいもの。
特にドメインの操作なんかは、初心者にはさっぱり訳がわからないはず。
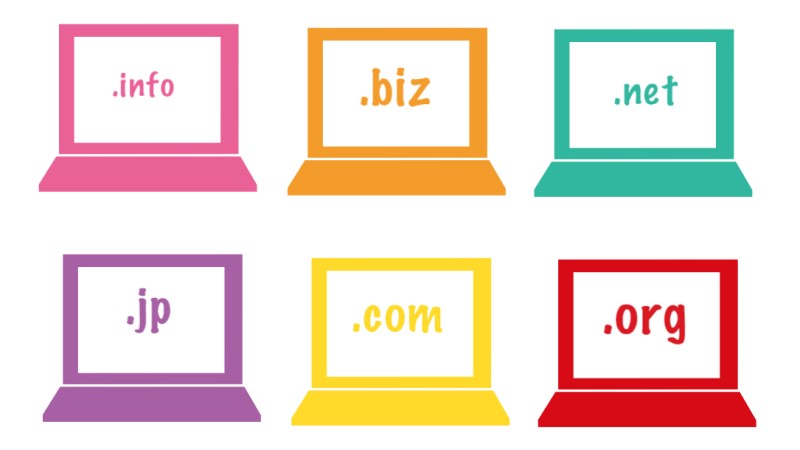
私も、今でこそドメインの引越し(ドメイン移管といいます)を、毎月のように案内や作業していますが、担当になった当時は本当にわからない事だらけで本当に大変でした。
お客さんのドメインを扱うということで、職場の業務で15年以上やっていても、いまだに緊張しながら案内・作業をする毎日です。
今回は、お名前.comでのドメイン管理を維持したまま、サーバーを移設する場合のドメイン設定手順を注意点も含めご案内します。
お名前.com
https://www.onamae.com/
この記事でわかること
- サーバーを移管(引越す)時のお名前.com管理画面の操作手順
- 移管先サーバーによって設定するネームサーバーに違いがあること
ドメイン一覧画面でネームサーバーを変更する
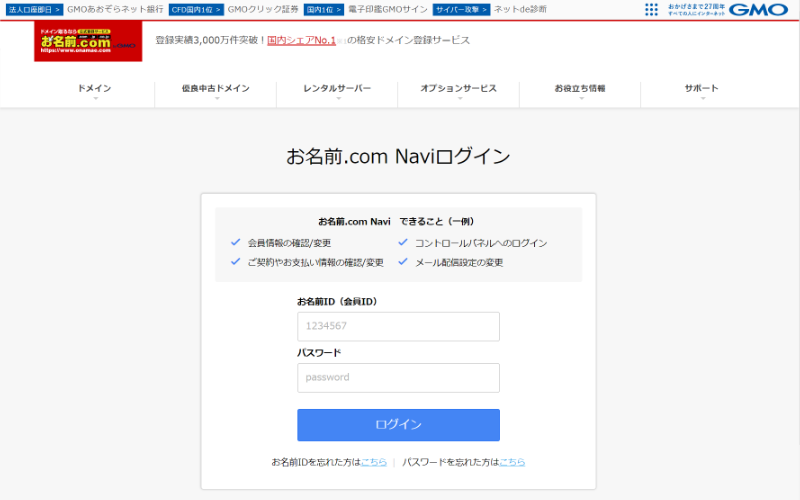
管理画面にログインします。
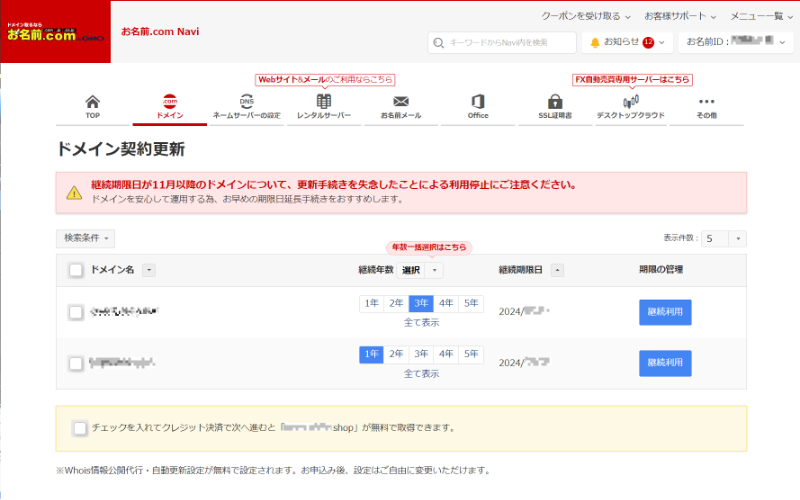
お名前.comの管理画面にログインすると、必ずドメインの更新を促す画面とメッセージが表示されます。ドメインの期限切れを親切で教えてくれると言うことかも知れませんが、正直煩わしいので個人的にはやめて欲しい。どこかにoffボタンないかな・・。
以下の手順のようにナビゲーションメニューからドメイン一覧画面へ移動する必要があります。初心者の方は、ここでドメインの更新画面へと進まないようにご注意ください。
ドメイン一覧画面へ移動とドメイン選択
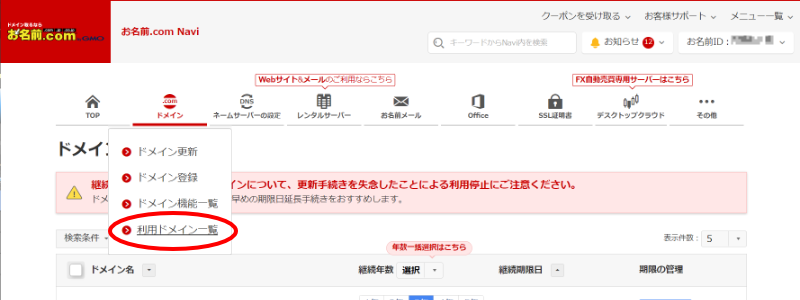
画面上部のナビゲーションメニュー左側、「ドメイン」をクリックして表示されるプルダウンメニューから「利用ドメイン一覧」をクリック。
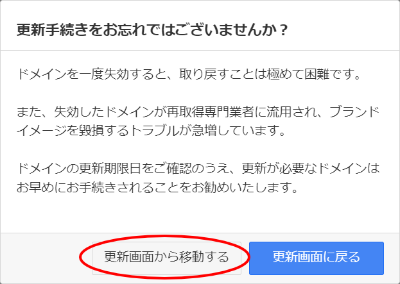
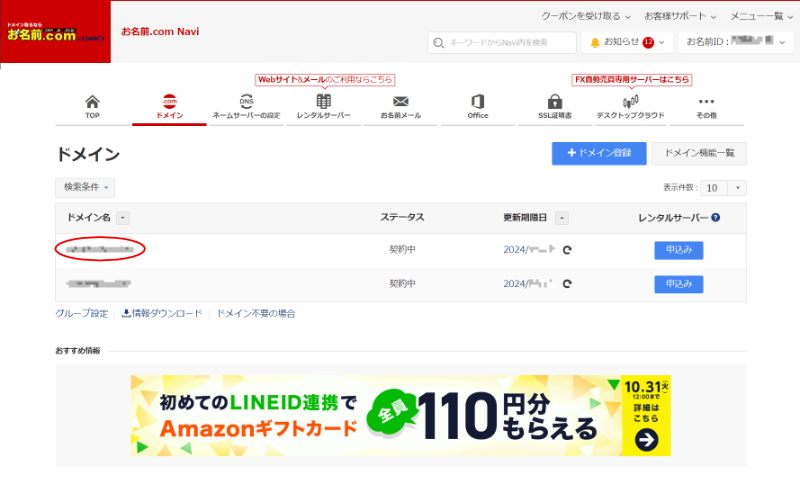
ドメイン一覧から、サーバー移管(引越し)をしたいドメインを探し、表の左端のドメイン名をクリックします。
お名前.comで登録者情報の確認のため、ドメイン一覧から今回ネームサーバー切替を行いたいドメインのWhois情報を表示します。
ネームサーバー変更画面の表示
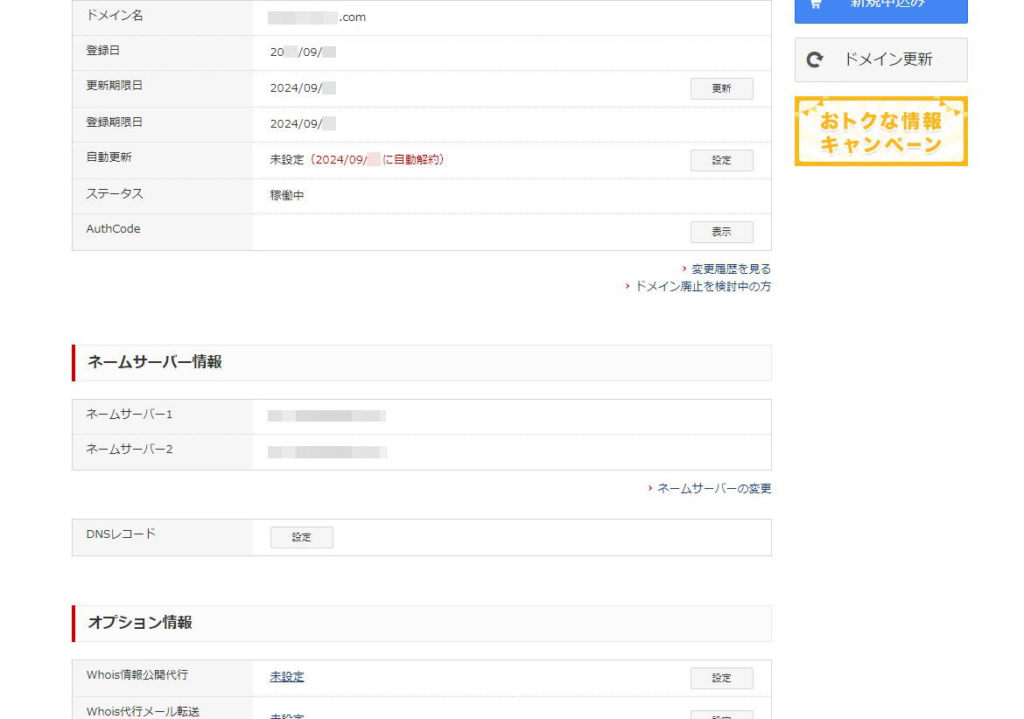
ネームサーバー情報項目の表右下の「ネームサーバーの変更」をクリックします。
ネームサーバー入力画面の表示
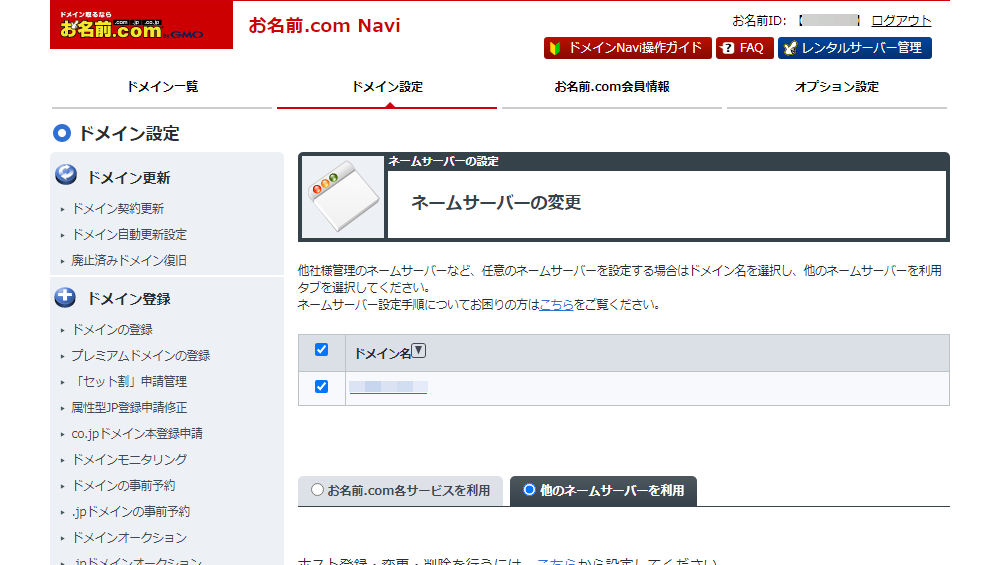
次画面「ネームサーバーの変更」で、対象ドメインにチェックをつけて、すぐ下のタブを選択します。
お名前.comのサービスを利用する場合は「お名前.com各サービスを利用」を選択しますが、今回は外部のサーバーを利用するので「他のネームサーバーを利用」を選択します。
ネームサーバー情報の記録と入力
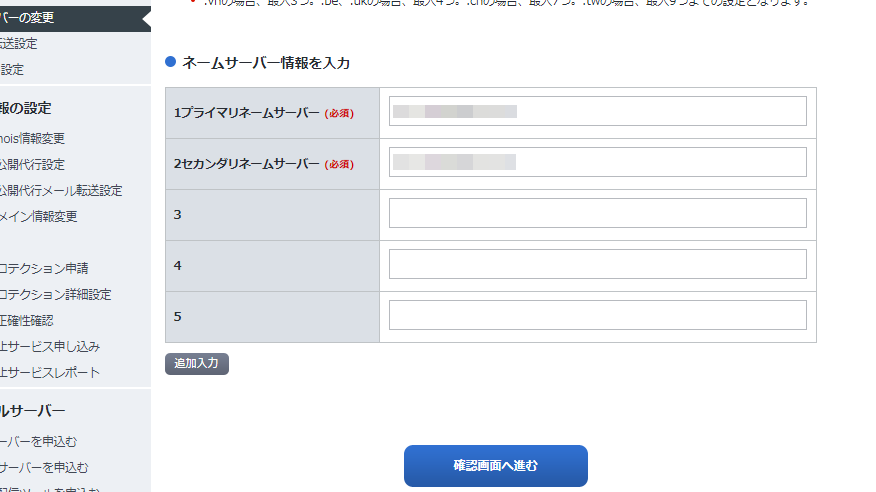
タブが切り替わり、ネームサーバー入力欄が表示されます。
すでに2か所以上、入力された状態で表示されますので、まずは変更前のネームサーバーを必ずメモして残しておきましょう。万が一入力を間違えた時に、この内容を入力し直せば元に戻せます。
メモしたら、今後使用するサーバーのネームサーバー情報を入力して、「確認画面に進む」をクリックします。
サーバー移管先ごとのネームサーバーの入力例3つ
例えば、私が実際に設定したことのある内容をご紹介すると、サーバーごとに次のようなネームサーバーがあります。
設定例1:さくらインターネットの場合
さくらインターネットならネームサーバーは2つ。
- ns1.dns.ne.jp
- ns2.dns.ne.jp
設定例2:ConoHa WINGの場合
ConoHa WINGのサーバーなら2つ。(※)
- ns-a1.conoha.io
- ns-a2.conoha.io
設定例3:エックスサーバーの場合
エックスサーバーを利用する場合は5つ。
- ns1.xserver.jp
- ns2.xserver.jp
- ns3.xserver.jp
- ns4.xserver.jp
- ns5.xserver.jp
このように利用しているサービスによっても内容が違いますので、必ず正しいネームサーバーを確認してください。この内容が間違えていると、ホームページが表示されず、メールの送受信もできなくなります。
しっかり確認して、くれぐれも間違いのないようご注意ください。
※ 尚、「ConoHa WINGのネームサーバーは3つ」と紹介している記事も見かけましたので、同じサーバーでも違うケースがあるかもしれません。必ずご自分が使用しているサーバーの情報を確認するようにしてください。
入力したネームサーバーの確認
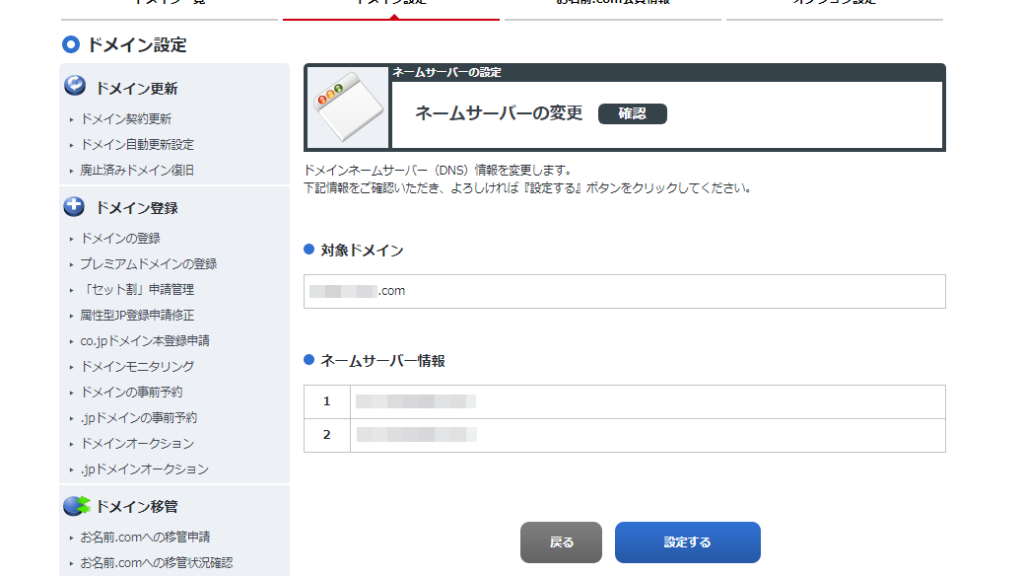
入力した内容の確認画面が表示されますので、念のためここでもしっかり確認してください。
十分確認したら、「設定する」をクリックします。
ネームサーバー設定完了
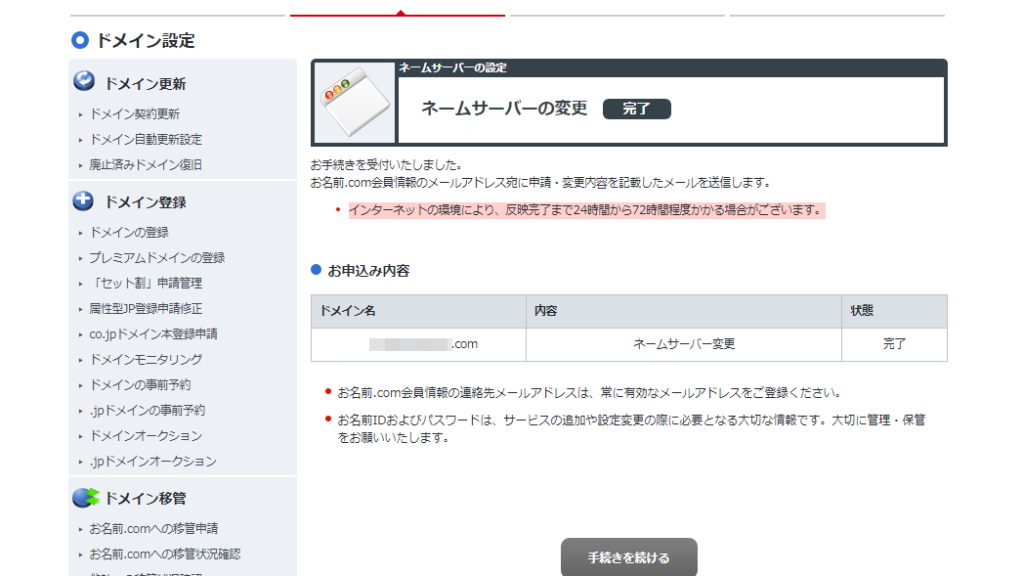
設定完了画面が表示されます。
これで設定は完了しましたが、実際に設定が反映されるまでには時間がかかります。
反映されるまで、実質的には数時間から2~3日程度かかりますが、アクセスする環境によっても、タイミングが違いますので、反映されるまで待ちましょう。
お名前.com
https://www.onamae.com/