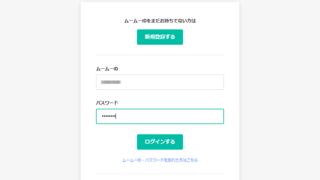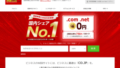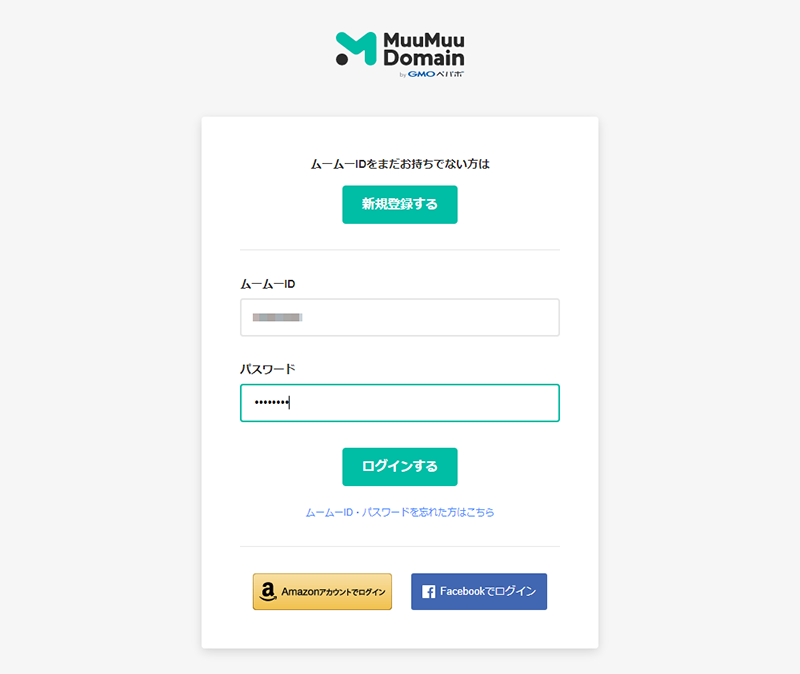
ムームードメインで、ネームサーバーの変更を行うときの手順をご紹介します。
今回は、他社ネームサーバーに変更する場合の手順についての内容ですが、あくまでムームードメイン管理画面での作業のみのご紹介です。
また改めて別記事で、前後の流れや注意点などの記事を書きたいとは思っていますので、その時にはよろしければご覧ください。
なお不用意にドメインの操作を行うと、下手をするとサイトが表示されなかったり、メールのやりとりができなくなったりしますので、慎重に行う必要があります。
作業される場合は、メール設定の準備やサイトデータの設置など、準備を万全に行い、十分ご注意して進めてください。
ムームードメイン(公式)
https://muumuu-domain.com/
ネームサーバー切り替え設定の流れ(ムームードメイン管理画面の操作手順)
1.ムームードメインへアクセス
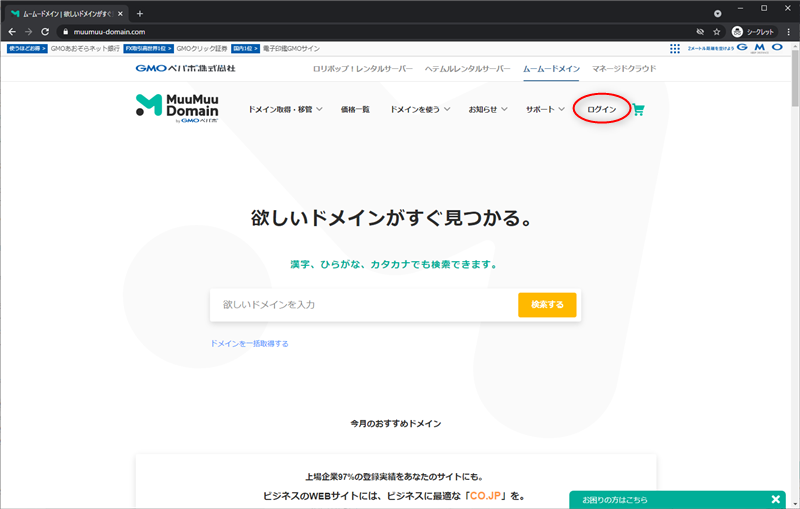
ムームードメインにアクセスし、右上のログインをクリックします。
2.管理画面へのログイン
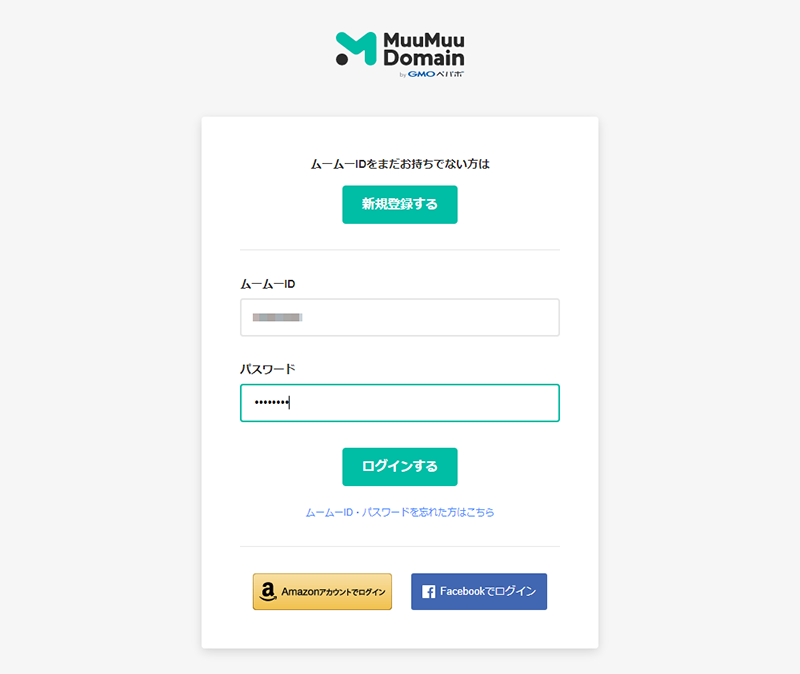
ログイン画面が表示されたら、ID・パスワードを入力しログインします。
3.ネームサーバー設定変更へのアクセス
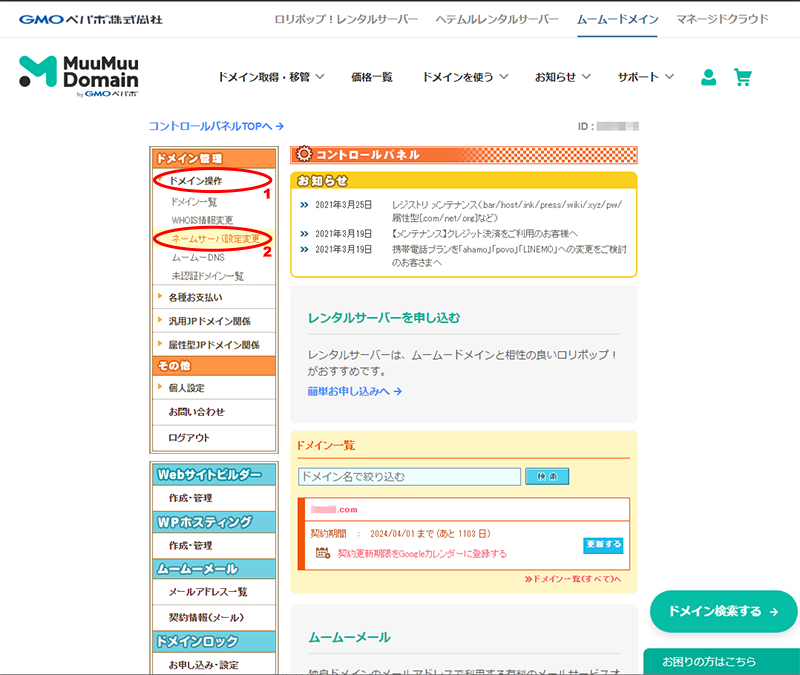
画面左のドメイン操作(1)をクリックし、開いたメニューのネームサーバー設定変更(2)をクリックします。
4.対象ドメインのネームサーバー設定変更画面を開く
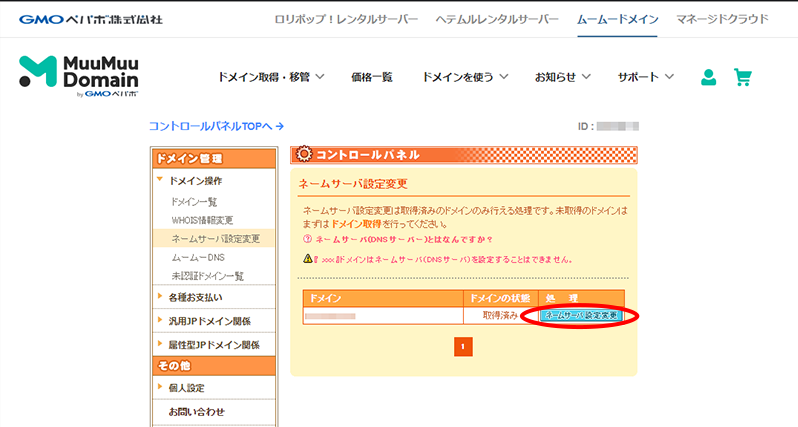
表示されたネームサーバー設定変更画面で、ドメイン表の中から対象ドメインを探し、右側のネームサーバー設定変更ボタンをクリックします。
※下図にはドメイン表にはドメインが1つですが、複数ドメインを登録している場合は、ネームサーバー変更対象のドメインかどうか確認の上、クリックします。
5.外部ネームサーバーの変更設定
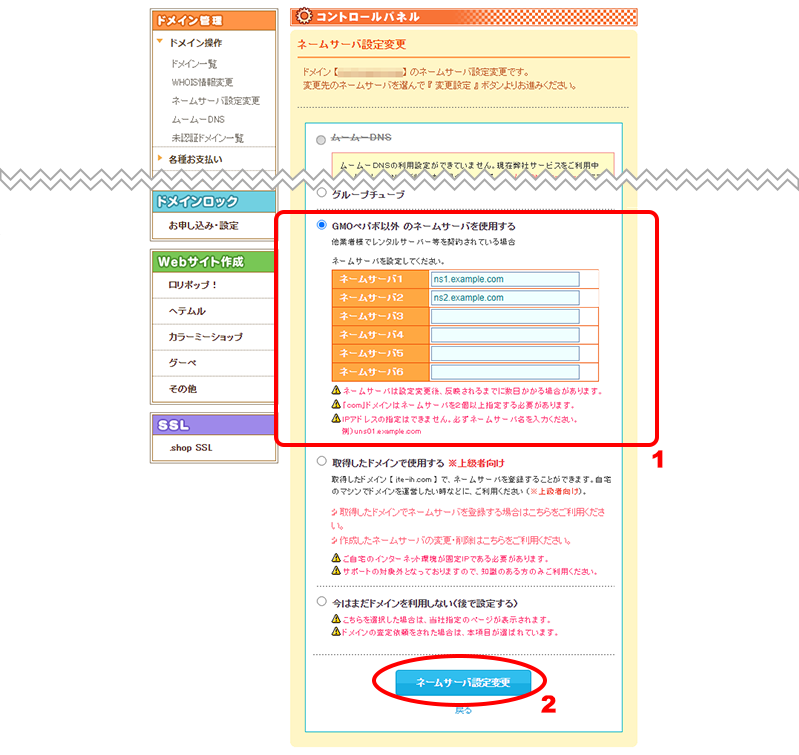
複数ある選択肢の中から「GMOペパボ以外のネームサーバーを使用する」のラジオボタンを選択します。次に事前に調べておいた、移転先サーバーのネームサーバーを、ネームサーバー1~6の枠にひとつずつ入力します。
入力するネームサーバーは、移転先のサーバー会社によって2つだったり5つだったりいろいろ(※)ですが、必ず正しいものを入力してください。間違えるとサイトが表示されなくなり、メールも送受信できなくなります。
※ 例:CoNoHa Wingの場合は2つ、エックスサーバーの場合は5つなど、サーバーにより様々です。
入力が終わったら、画面下のネームサーバー設定変更ボタンをクリックします。
5.ネームサーバー変更作業完了
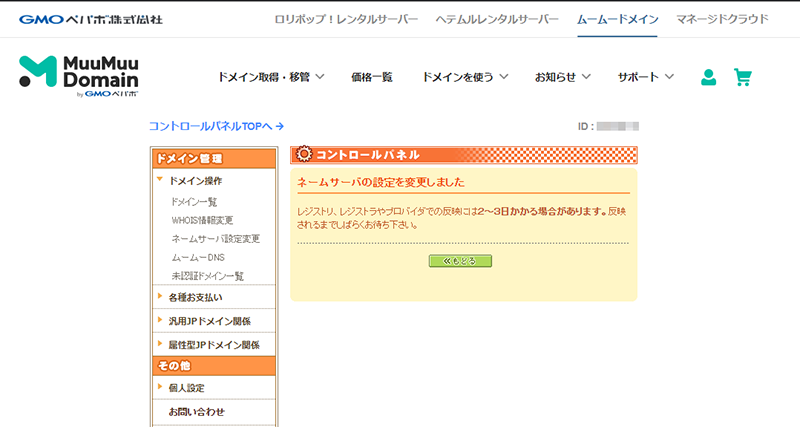
以上で、ネームサーバー設定の変更作業は完了です。
ここまでで設定作業は完了ですが、実際のインターネット上のサイト表示、メール送受信への変更の反映には一定の時間がかかります。例えばサイトへアクセスする環境によって、数時間~数日のタイムラグが発生します。
6.変更したネームサーバーの確認
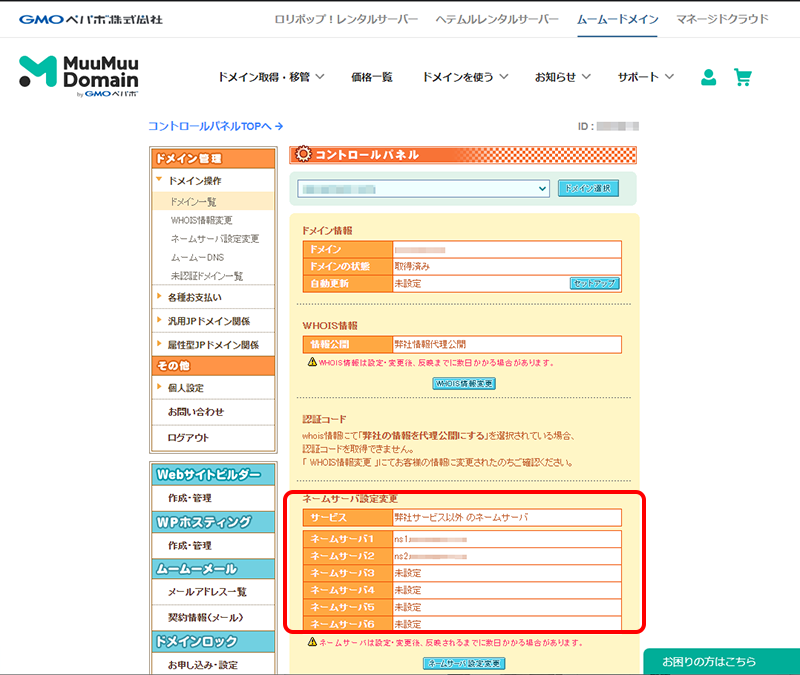
ドメイン一覧画面を開くと、変更したネームサーバーが確認できます。念のため記載されているネームサーバーが間違いないことを確認しておきましょう。もし間違えていた場合は、改めてネームサーバーの変更する必要があります。
このように、ムームードメイン管理画面上でのネームサーバー切替作業自体は、とても簡単に行えます。
ただし間違えて設定した場合の影響は、とても大きなものになる可能性がありますので、事前にしっかり確認・準備を行った上で慎重に行いましょう!
ムームードメイン(公式)
https://muumuu-domain.com/